Amazon S3 バケットをWindows上にドライブマウントしたい
AmazonのS3(Simle Storage Service)は、AWSが提供するオブジェクトストレージサービスです。オブジェクトストレージは、従来のファイルストレージのようなフォルダ構造を持たず、キーによってデータを一意に特定してデータの格納・管理を行うストレージです。キーのみでデータを管理するので、シンプルで大容量のデータを保存、整理できます。
S3は低コストで運用できるのも魅力で、標準のストレージの保存料金は、1ヶ月・1GBあたり0.025米ドル(約3円)です。10GBで30円、100GBで300円ぐらいですから、かなり安いですよね。
このS3のストレージをWindows上に仮想ドライブとしてマウントできないだろうか?またはコマンドライン実行でWindows上のファイルをS3のバケットと思っていたところ、「S3 Drive」というデスクトップアプリケーションでドライブマウントを実現できることがわかりましたので、試しに使ってみました。
『S3 Drive』のダウンロードとインストール
N Softwareのダウンロードページにアクセスします。
https://www.nsoftware.com/drive/s3drive/download.aspx
『S3 Drive 2020 Personal Edition』の”FREE DOWNLOAD”ボタンをクリックします。こちらのアプリケーションは非商用であれば無料で使用することができます。
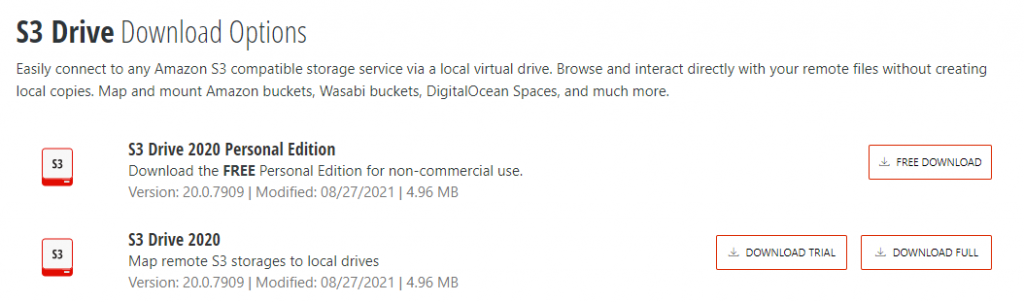
「Email」(Eメールアドレス)を入力し、「Download」ボタンをクリックするとプログラムのダウンロードが始まります。
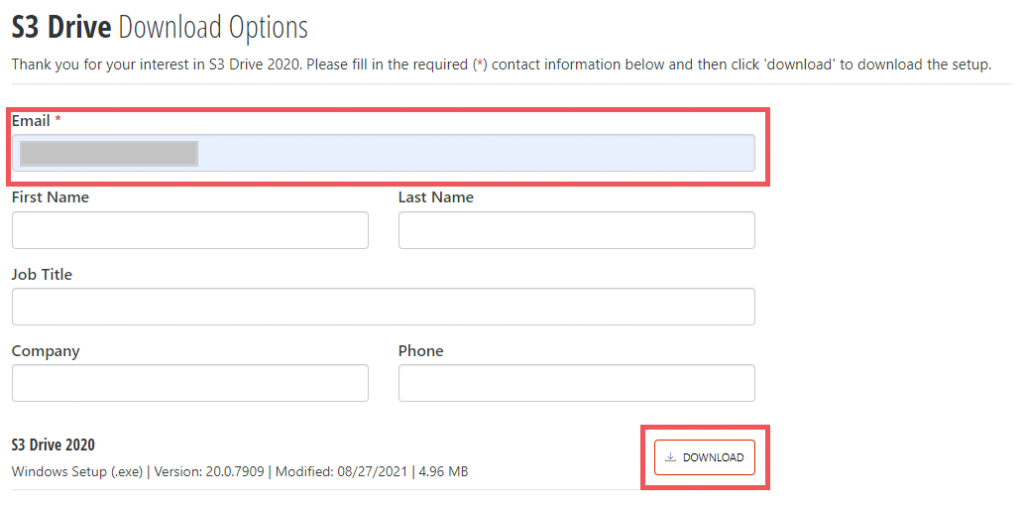
「S3.Drive.2020.exe」というプログラムが保存されましたら、プログラムをダブルクリックしてインストールします。
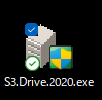
AWS アクセスキーの準備
操作したいS3バケットへアクセスできるアクセスキーを用意します。
アクセスキーがない場合は下記の手順で新規にアクセスキーを作成しておきます。AWS管理コンソールのIAM管理画面にアクセスします。
IAMユーザーを選択し、「アクセス権限」>「アクセス権限の追加」で、AWS S3への編集権限(AmazonS3FullAccess)を付与しておきます。
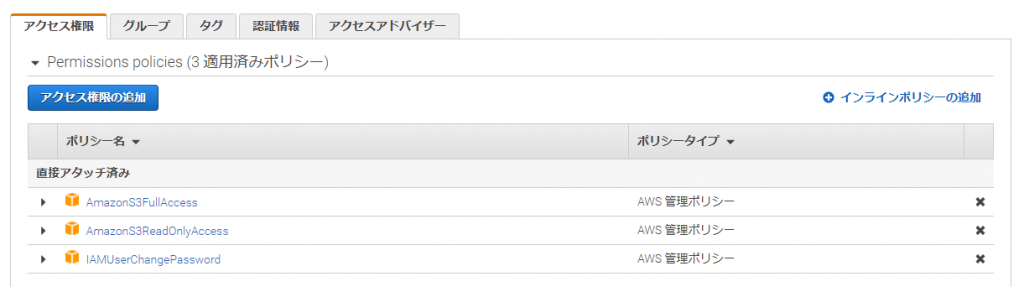
IAMユーザーを選択し、「認証情報」タブ画面の「アクセスキーの作成」ボタンをクリックします。
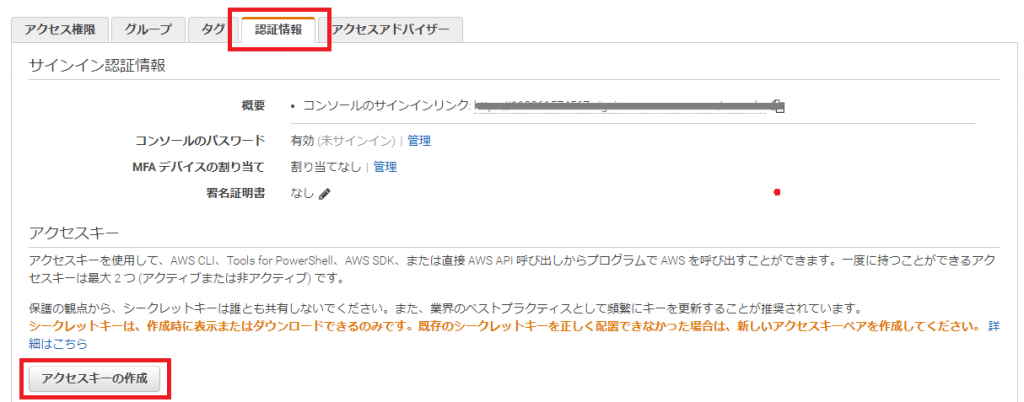
「アクセスキー」と「シークレットアクセスキー」をメモ帳などに控えておきます。「CSVファイルのダウンロード」ボタンをクリックするとアクセスキーとシークレットアクセスキーの書かれたCSVファイルをダウンロードですます。

AWS S3
AWS S3の画面にアクセスします。
https://s3.console.aws.amazon.com/s3/home
「バケットを作成」をクリックします。
![]()
「バケット名」を入力し、「バケットを作成」をクリックします。
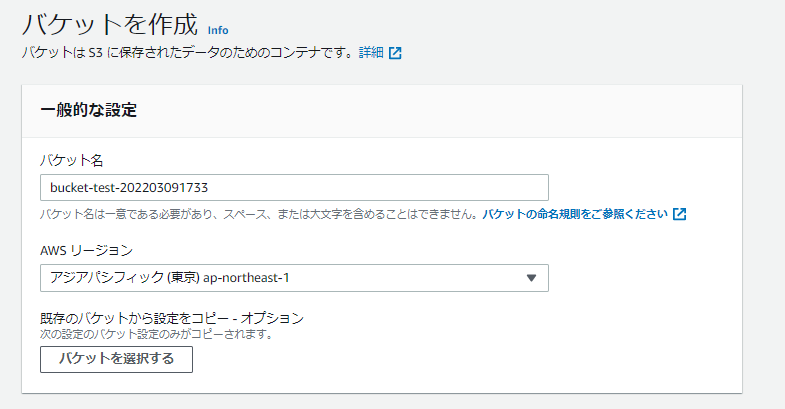
↓↓↓
![]()
バケットが作成されたことを確認します。
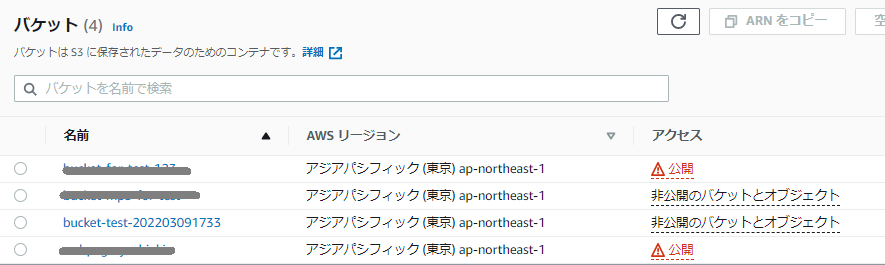
S3 Driveの初期設定
「S3 Drive 2020」を起動し、「New…]ボタンをクリックします。
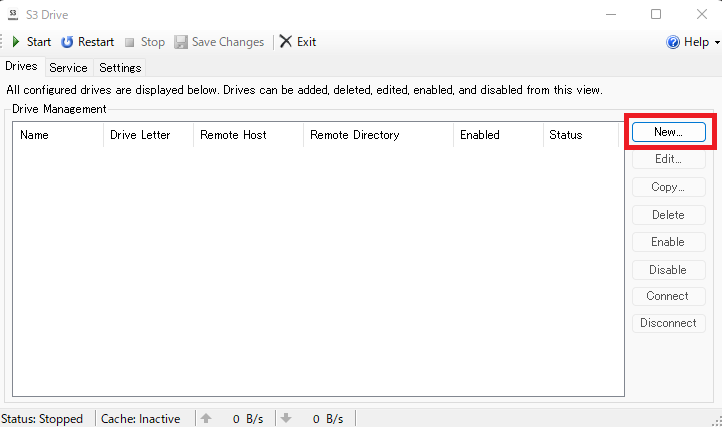
「Drive Name」と「Access Key」と「Secret Key」を入力し、「Bucket」からマウントしたいバケットを選択します。
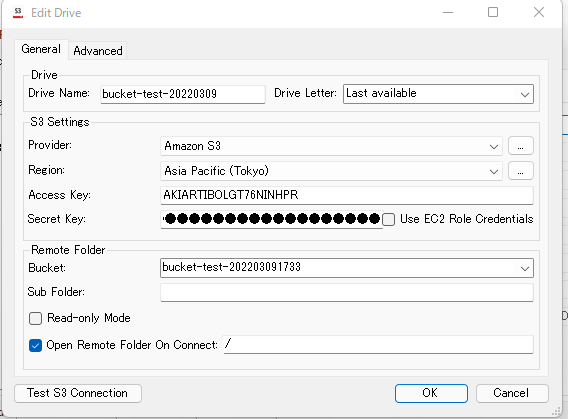
StatusがRunningになっていることを確認し、ローカルPCにドライブマウントされていることを確認します。私のPCではZドライブにマウントされました。

試しにZドライブにチューリップの画像ファイル(tulip.jpg)をコピーしてみます。
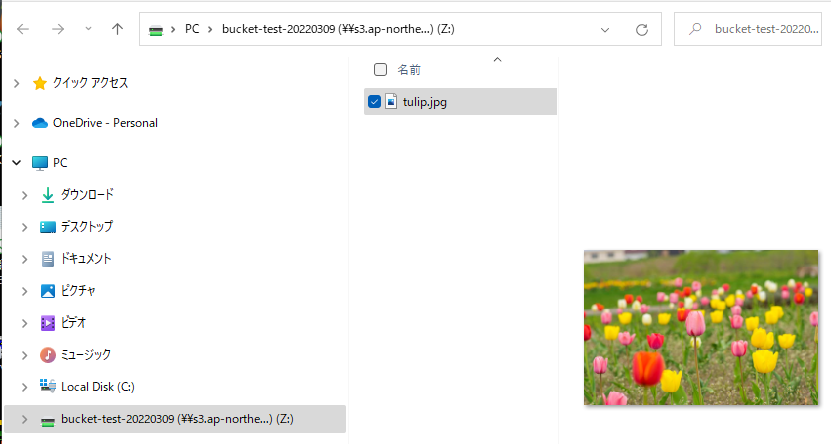
AWS S3のバケットにアップロードされていることを確認できました。
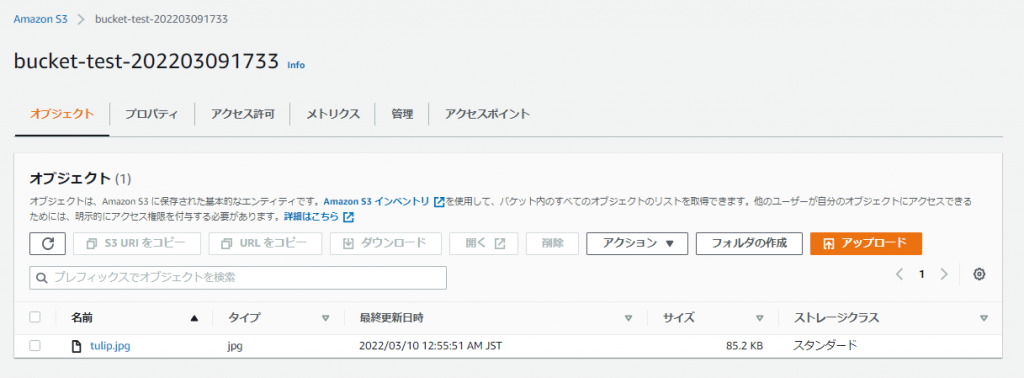
以上

No responses yet