AWSでは、VPS(仮想プライベートサーバ)として、EC2 と Lightsail を提供していますが、EC2より安くてお手軽なLightsailでWordpressを構築してみました。EC2の場合だと、先ずOSを導入・設定をして、アプリケーションをインストール・設定して、と普通に使えるようになるまでにかなり手間暇がかかるわけですが、Lightsailだと、よく使われるようなシステム構成であれば、数分で自動で構築できてしまうので、とても便利ですね。
Lightsailで何か構築してみたいと思ったので、Wordpressサーバを構築してみることにしました。
Lightsail画面でインスタンスを作成
AWSマネジメントコンソールの「サービス」より「Lightsail」を選択します。または下記URLより、Amazon Lightsailの画面を開きます。
https://lightsail.aws.amazon.com/ls/webapp/home/instances
「Create Instance」ボタンをクリックします。
プラットフォーム(platform)は「Linux/Unix」を選択します。
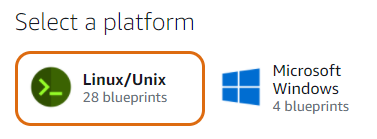
設計図(blueprint)は「Apps+OS」で「WordPress」を選択します。
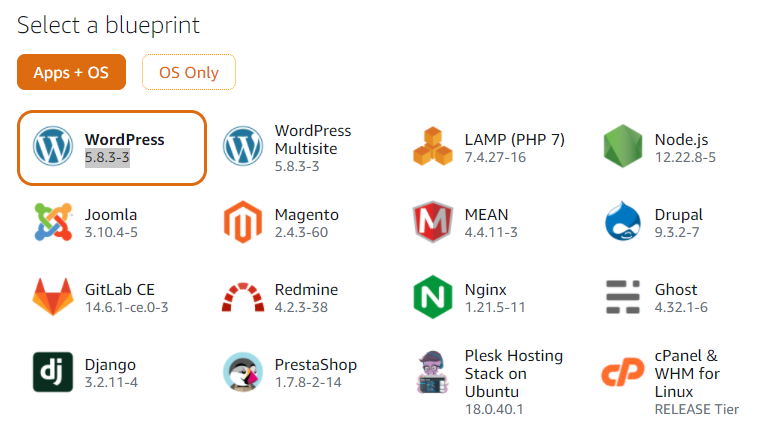
プランは一番スペックの低い、512MB、1vCPU、20GB SSD、1TB(月額3.5ドル)を選択します。2022年3月時点では、3ヶ月間無料で使えるようです。太っ腹ですね。
| 項目 | 値 |
|---|---|
| メモリー | 512 MB |
| CPU | 1 個 |
| ディスク | 20 GB |
| 転送 | 1 TBまで |
| 月額 | 3.5 米ドル(約400円弱) |
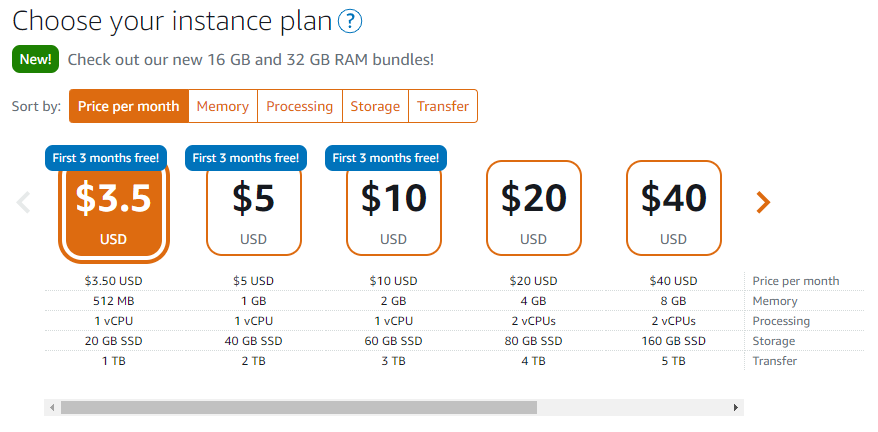
インスタンスの名前を付けます。ここでは、例として「wp-test-server-20220307」としました。
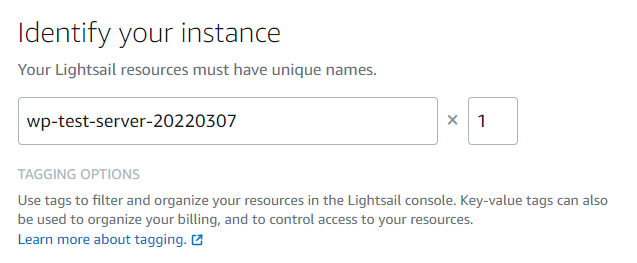
「Create Instance」ボタンをクリックし、上述の設定でインスタンスを作成します。
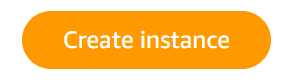
インスタンスが作成されました。あっという間ですね。Running(実行中)となっていることを確認します。
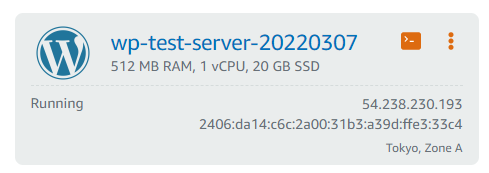
LightsailのWordpressに静的IPアドレスを設定する
初期状態のままだと、Lightsailで作成したサーバ(VPS)を停止・再起動するたびにIPアドレスが変わってしまうので、IPアドレスが固定されるように、静的IPアドレスを設定します。
メニューから「Networking(ネットワーク)」を選択肢し、「Create static IP」ボタンをクリックします。
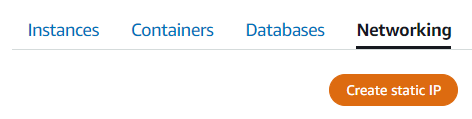
インスタンス「wp-test-server-20220307」を選択します。

↓↓↓
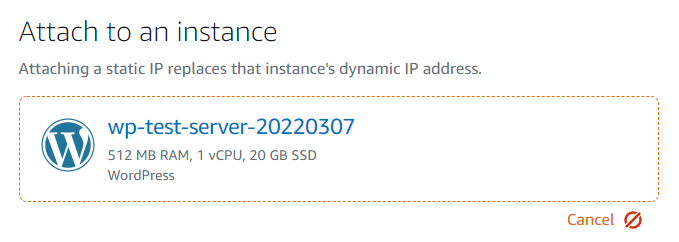
静的IPアドレスに名前を付けます。とりあえず、インスタンスと同じ名前「wp-test-server-20220307」にしました。
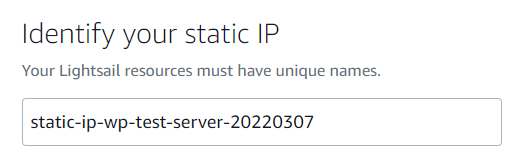
静的IPアドレスが設定されました。
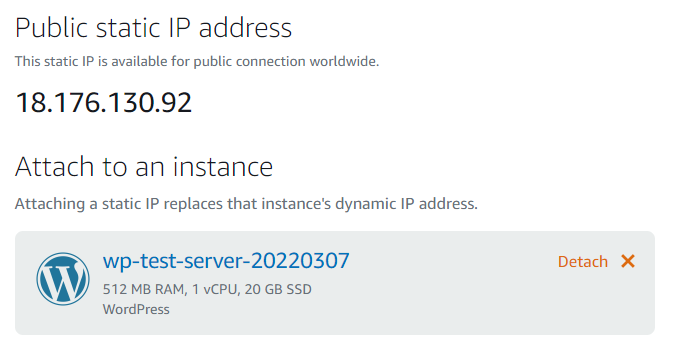
LightsailのWordPressにアクセスしてみる
静的IPアドレスでWordPressのページにアクセスできるか確認してみます。
WordPressのページが表示されました。
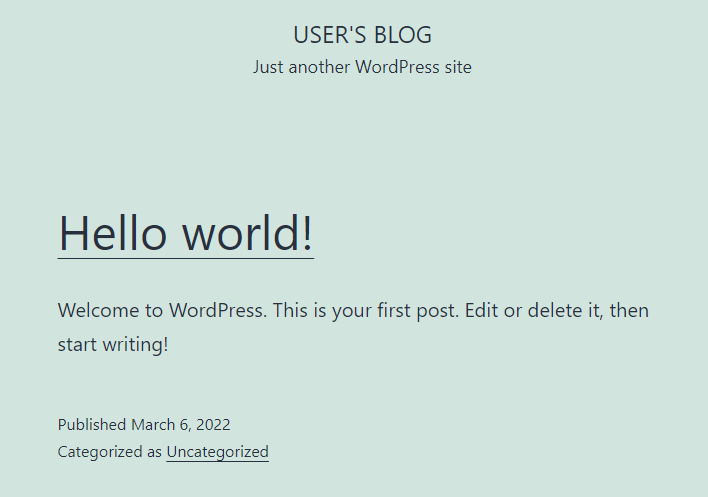
SSL化されていないので、Chromeでアクセスすると「保護されていない通信」と表示されます。http://[静的IPアドレス] のままですね。後でSSL化して、https://[静的IPアドレス] でアクセスできるようにします。

WordPressの管理画面にログインしてみる
WordPressの管理画面にログインしてみましょう。ログインIDは「user」なのですが、初期ログインのパスワードがわかりません。初期ログインのためのパスワードはLinuxコンソール画面にSSHでログインして確認する必要があります。
「Connect using SSH(SSHを使用して接続)」をクリックします。

Linuxのコンソール画面が開きます。下記のコマンドでWordPressにログインするための初期パスワードがわかりますので、メモします。
$ cat bitnami_application_password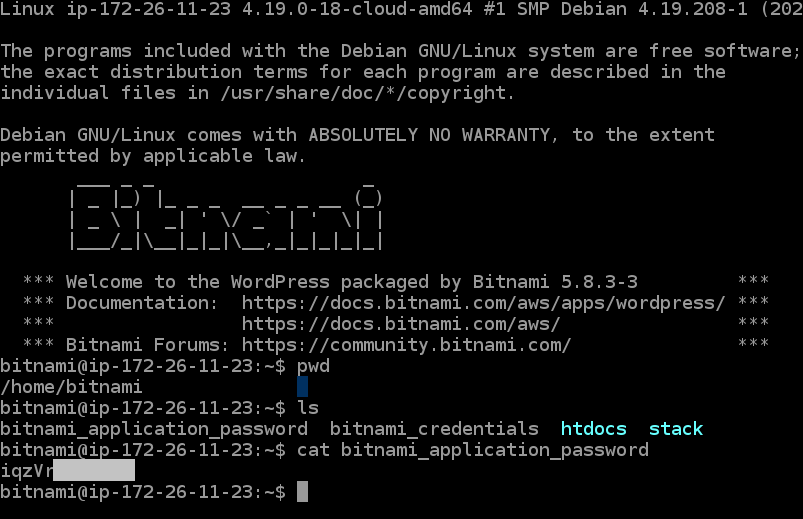
WordPressにログインしてみます。
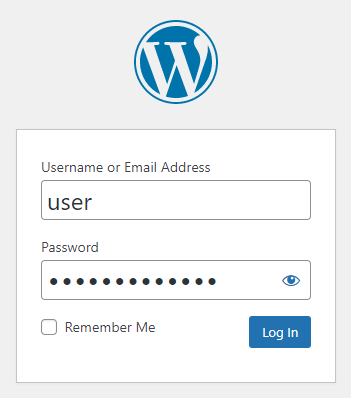
ログイン後、WordPressのダッシュボード画面が表示されたらOKです。
Lightsail の WordPress をSSL化する
https://ドメイン名でアクセスできるようにしたいので、まず、お名前.comなどで独自ドメインを取得します。その上で、下記の操作を行います。
$sudo /opt/bitnami/bncert-toolお名前.comなどで予め取得したドメイン名を入力します。私は安く済ませたかったので、1円で「.com」ドメインを取得しました。
Domain list []: ドメイン名www.を含んだドメインも追加しますか?と訊かれますので、Y(Yes)にします。
The following domains were not included: www.output-for-beginners.info.
Do you want to add them? [Y/n]: Y続けて、HTTP → HTTPS へのリダイレクト設定を有効にしますか?⇒ Y (Yes)
non-www to www へリダイレクトしますか?⇒ n(No)
www to non-www へリダイレクトしますか?⇒ Y(Yes)
Enable HTTP to HTTPS redirection [Y/n]: Y
Enable non-www to www redirection [Y/n]: n
Enable www to non-www redirection [Y/n]: YEnterを入力します。
Press [Enter] to continue:変更手順が表示されるので、内容を確認し、同意できる場合は Y を入力して、Enterキーを押します。
The following changes will be performed to your Bitnami installation:
1. Stop web server
2. Configure web server to use a free Let's Encrypt certificate for the domains:
3. Confifure a crom job to automatically renew the certifivate each month
4. Configure web server name to: [ドメイン名]
5. Enable HTTP to HTTPS redirection
6. Enable www to non-www redirection
7. Start web server once all changes have been performed
Do you agree to these changes? [Y/n]: Y「Let’s Encrypt」でドメイン名に紐づく無料のHTTPS証明書を作成します。証明書に関連付けるメールアドレスを入力してEnterを押します。
Create a free HTTPS certificate with Let's Encrypt
Please provide a valid e-mail address for which to associate your Let's Encrypt
certificate.
Domain list: ドメイン名
Server name: ドメイン名
E-mail address []: メールアドレス「Let’s Encrypt」のサブスクリプション契約に同意しますか?と訊かれますので、Yと入力し、Enterキーを押します。
Doyou agree to the Let's Encrypt Subscriber Agreement? [Y/n]: YPress [Enter] to continue処理が行われ、”Succes”と表示されればSSL化は成功です。Enter キー押して完了となります。
----------------------------------------------------------------------
Performing changes to your installation
The Bitnami HTTPS Configuration Tool will perform any necessay actions to your Bitnami installation.
This may take some time, please be patient.
----------------------------------------------------------------------
Success
The Bitnami HTTPS Configuration Tool succeeded in modifying your instllation.
The configuration report is shown below.
Backup files:
* /opt/bitnami/apache/conf/httpd.conf.back.
* /opt/bitnami/apache/conf/bitnami/bitnami.conf.back
* /opt/bitnami/apache/conf/bitnami/bitnami-ssl.conf.back
* /opt/bitnami/apache/conf/vhosts/wordpress-https-vhost.conf.back.
* /opt/bitnami/apache/cobf/vhosts/wordpress-vhost.conf.back
Find more details in the log file :
/tmp/bncert-202203061132.log
If you find any issures, please check Bitnami Support forums at:
https://community.bitnami.com
Press [Enter] to continueWebブラウザーで https://[ドメイン名] にアクセスできればOKです。

No responses yet